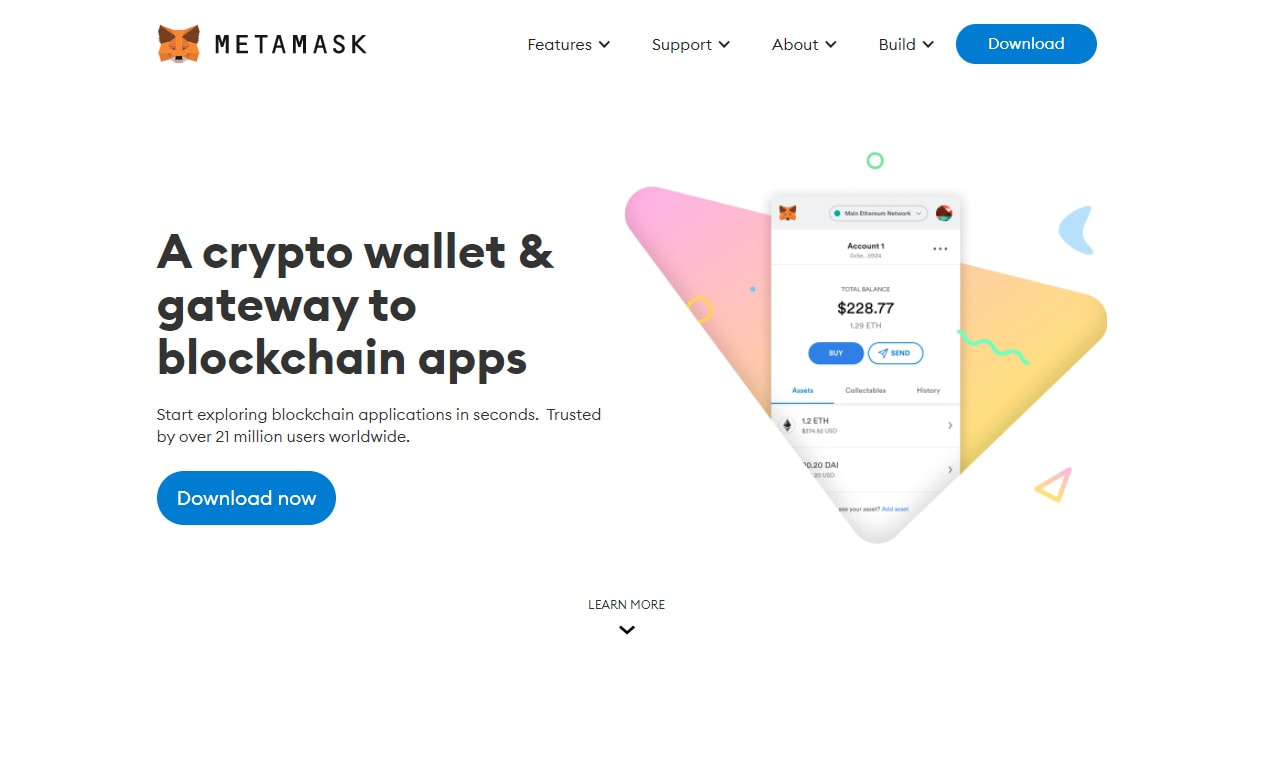
MetaMask is a popular cryptocurrency wallet and browser extension that allows users to manage their Ethereum-based assets and interact with decentralized applications (DApps) on the Ethereum blockchain. This article will delve into the MetaMask login process, providing a comprehensive overview of how to set up an account, log in, and navigate the wallet's features.
Setting Up MetaMask:
Before diving into the login process, users need to install the MetaMask extension on their preferred web browser. As of my last knowledge update in January 2022, MetaMask is compatible with browsers such as Google Chrome, Mozilla Firefox, and Brave. Ensure that the browser is up-to-date and visit the official MetaMask website or the respective browser's extension store to download and install MetaMask.
Once the extension is added, a small fox logo will appear in the browser toolbar, indicating that MetaMask is successfully installed. Clicking on this logo will open the MetaMask pop-up, where users can create a new account or import an existing one.
Creating a New MetaMask Account:
Note: The seed phrase is a crucial component of account recovery. Store it securely and never share it with anyone.
Logging into MetaMask:
After setting up the MetaMask wallet, logging in is a straightforward process.
Accessing MetaMask on Different Devices:
MetaMask users can access their wallet across multiple devices. To do this: